Как узнать, что ваш Wi‑Fi воруют, и что с этим делать
«Зайцы» в сети не только замедляют загрузку фильмов, но могут и навредить.
«Зайцы» в сети не только замедляют загрузку фильмов, но могут и навредить.
Мошенники могут использовать сеть для хакерских атак, подключаться к вашему компьютеру или даже камере. Если тормозит интернет, роутер работает активнее обычного или неожиданно вырос объем трафика, возможно, к вашему Wi‑Fi кто-то подключился. В статье рассказываем, как проверить, нет ли в сети «зайцев».
Посмотреть все устройства, которые используют вашу сеть, можно в настройках роутера.
Для этого подключитесь к Wi‑Fi, откройте браузер и введите в адресной строке IP‑адрес роутера: он может отличаться в зависимости от модели устройства, но обычно это или 192.168.0.1, или 192.168.1.1.
 Попробуйте войти в настройки роутера по адресам 192.168.0.1 или 192.168.1.1. Если компьютер подключен к Wi‑Fi, но страница не открывается, у роутера другой IP
Попробуйте войти в настройки роутера по адресам 192.168.0.1 или 192.168.1.1. Если компьютер подключен к Wi‑Fi, но страница не открывается, у роутера другой IP
IP для входа в настройки роутера может быть указан на корпусе устройства или в инструкции к нему. Если вы не нашли нужный адрес, а варианты 192.168.0.1 и 192.168.1.1 не работают, уточнить его можно с помощью командной строки:
Откройте командную строку: одновременно нажмите клавиши Win и R и в открывшемся окне введите cmd.
 Нажмите «ОК», чтобы открыть окно командной строки
Нажмите «ОК», чтобы открыть окно командной строки
Введите команду ipconfig и нажмите клавишу ввода (Enter). В списке свойств подключения Wi‑Fi найдите строку Default Gateway («Шлюз по умолчанию») — это и есть нужный IP.
 В этом случае настройки роутера открываются при переходе по адресу 192.168.1.254
В этом случае настройки роутера открываются при переходе по адресу 192.168.1.254
Перейдите в настройки роутера: для этого введите в адресной строке браузера IP роутера. На открывшейся странице в форме авторизации укажите логин и пароль от устройства: не путайте с названием сети и паролем от Wi‑Fi.
 Если вы не меняли стандартные логин и пароль, они указаны на корпусе
Если вы не меняли стандартные логин и пароль, они указаны на корпусе
На открывшейся странице найдите раздел «Подключенные устройства», «Список клиентов» или «DHCP‑клиенты».
 В списке видны все устройства, которые подключены к сети
В списке видны все устройства, которые подключены к сети
Некоторые шаги (например, названия разделов в настройках) могут отличаться в зависимости от типа роутера. В этом случае посмотрите, где найти нужную функцию в инструкции к вашей модели.
Проанализируйте список подключенных устройств: ваши компьютеры и гаджеты можно определить по имени или MAC‑адресу (уникальному идентификатору в сети). Если видите незнакомые устройства, есть риск, что вашу сеть взломали мошенники.
Чтобы узнать MAC‑адрес для компьютера, откройте командную строку (Win + R → введите cmd → нажмите «ОК»). Напишите команду ipconfig /all — она покажет полный список свойств сети.
 В командной строке введите ipconfig /all и нажмите Enter
В командной строке введите ipconfig /all и нажмите Enter
Найдите строку Physical Address («Физический адрес») в свойствах Wi‑Fi.
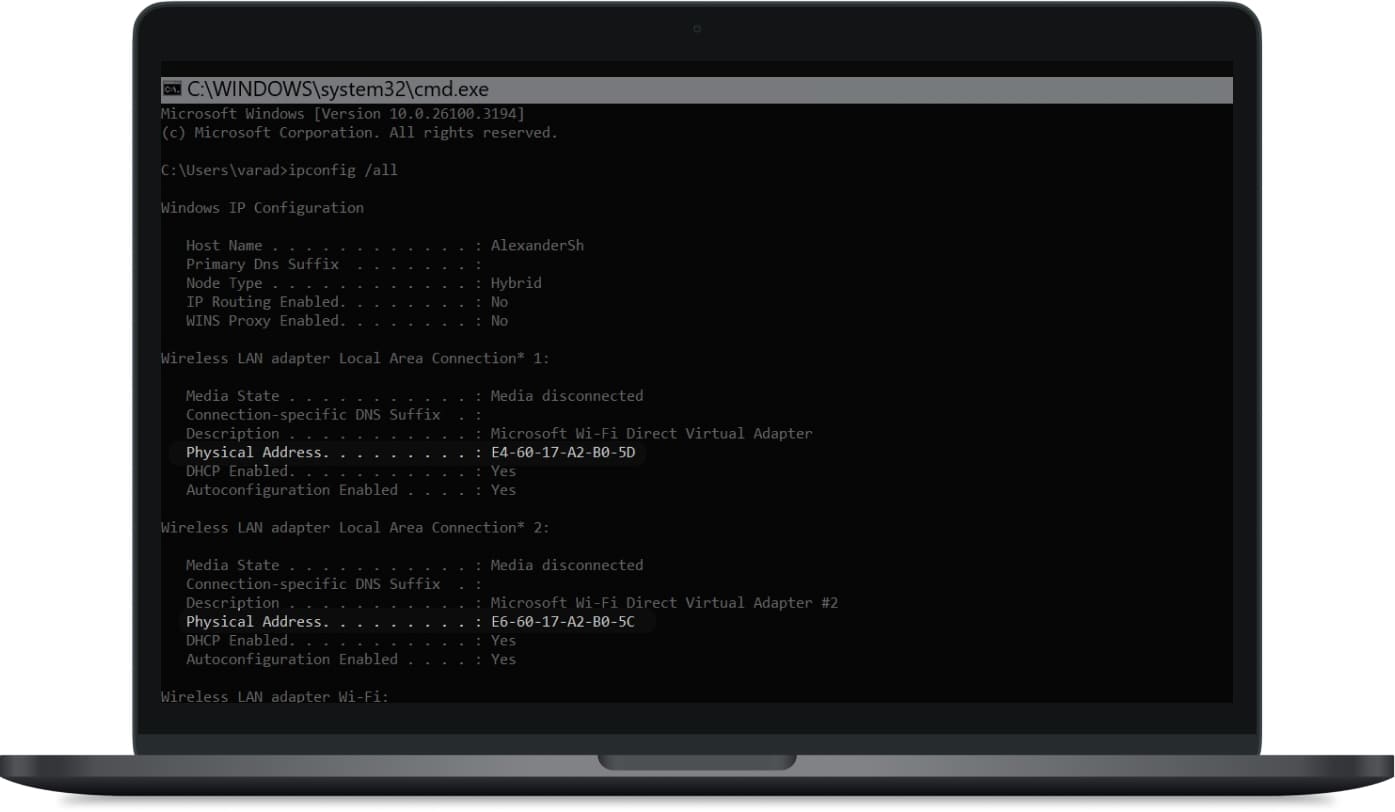 MAC-адрес присваивается сетевому адаптеру, а не ПК. Поэтому в списке может быть несколько пунктов, например для Wi‑Fi и Bluetooth или для разных модулей
MAC-адрес присваивается сетевому адаптеру, а не ПК. Поэтому в списке может быть несколько пунктов, например для Wi‑Fi и Bluetooth или для разных модулей
Чтобы узнать MAC‑адрес для Smart TV, зайдите в меню телевизора и найдите раздел с настройками сети. Нужный пункт называется «MAC‑адрес» или «Физический адрес».
MAC-адрес для смартфона смотрите в настройках.
Для Andorid: «Настройки» → раздел «О телефоне» → «Сведения о статусе» или «Состояние» → «MAC‑адрес Wi-Fi».
 MAC-адрес всегда состоит из шести блоков по два символа, разделенных двоеточием или дефисом
MAC-адрес всегда состоит из шести блоков по два символа, разделенных двоеточием или дефисом
Для iOS: «Настройки» → «Основные» → «Об этом устройстве» → «Адрес WLAN».
 У адаптеров Bluetooth и Wi‑Fi разный MAC‑адрес: смотрите на адрес Wi‑Fi (WLAN)
У адаптеров Bluetooth и Wi‑Fi разный MAC‑адрес: смотрите на адрес Wi‑Fi (WLAN)
Для смартфонов есть приложения, которые проверяют список подключенных к сети устройств.
С помощью приложения от производителя. У большинства популярных роутеров (TP-Link, ASUS, Keenetic) есть приложения для управления сетью.
Например, в TP‑Link Tether достаточно авторизоваться, перейти на главный экран и выбрать вкладку «Клиенты» — там будет полный список подключенных устройств.
Сторонние приложения сканируют сеть и показывают для любых моделей роутеров список всех подключенных устройств с IP- и MAC‑адресами.
Например, можно установить Fing (для iOS и для Android). Просто запустите приложение и просканируйте сеть.
 Можно зарегистрироваться, чтобы сохранять историю сканирования, но это необязательно
Можно зарегистрироваться, чтобы сохранять историю сканирования, но это необязательно
На компьютере проверить список подключенных к сети устройств можно с помощью встроенных функций операционной системы, отдельных утилит или программ.
На компьютере с Windows откройте командную строку (Win + R → введите cmd). Напишите команду arp -a и нажмите ввод (Enter).
 Введите команду и нажмите ввод (Enter)
Введите команду и нажмите ввод (Enter)
Утилита покажет список IP- и MAC‑адресов подключенных устройств. Смотрите на динамические адреса (с типом dynamic) — активные подключения. Записи с типом static указывают на устройства, MAC‑адреса которых были добавлены в таблицу маршрутизации вручную.
В домашней сети это обычно зарезервированные производителем роутера служебные адреса. В рабочей — записи, которые добавили для отдельных устройств администраторы сети.
 Сравните MAC‑адреса в списке с известными устройствами
Сравните MAC‑адреса в списке с известными устройствами
Сетевые сканеры — специальные утилиты, которые показывают активные устройства в сети. Обычно такие программы бесплатные, например: Wireless Network Watcher (Windows) и Angry IP Scanner (Windows, macOS, Linux).
Чтобы использовать Wireless Network Watcher, просто запустите программу. Она автоматически просканирует вашу сеть, отобразит IP- и MAC‑адреса, имена устройств и производителя.
 Проверьте устройства в списке по MAC-адресам
Проверьте устройства в списке по MAC-адресам
Заблокировать посторонние устройства можно через настройки роутера:
1. Откройте панель управления роутером в браузере, найдите в списке незнакомое подключение.
 Скопируйте MAC‑адрес неизвестного устройства
Скопируйте MAC‑адрес неизвестного устройства
2. Перейдите на страницу настроек черного списка на панели управления роутером и введите MAC‑адрес чужого устройства, чтобы заблокировать его. Обычно настройки черного списка находятся в разделе «Безопасность». У разных роутеров настройка выглядит по‑разному: посмотрите, как это сделать в инструкции к вашей модели.
Также для большинства современных роутеров можно активировать фильтр по MAC‑адресам (белый список), чтобы подключаться к сети могли только одобренные вами устройства.
 Если активировать фильтрацию с черным списком, подключиться смогут любые устройства, кроме заблокированных, с белым — только одобренные
Если активировать фильтрацию с черным списком, подключиться смогут любые устройства, кроме заблокированных, с белым — только одобренные
3. Измените пароль: если в сети есть посторонние, лучше сразу сменить пароль и отключить WPS.
 Кнопку WPS на корпусе используют для быстрого подключения без паролей, но эта функция делает ваш Wi‑Fi более уязвимым, упрощая подключение посторонних к сети
Кнопку WPS на корпусе используют для быстрого подключения без паролей, но эта функция делает ваш Wi‑Fi более уязвимым, упрощая подключение посторонних к сети
Поменяйте пароли. Сложный пароль должен содержать буквы, цифры и желательно спецсимволы — так его сложнее подобрать. Важно: пароль для подключения к сети и пароль для управления роутером не должны быть одинаковыми.
Отключите WPS. Это особенно важно, если роутер стоит в публичном месте (офисе) или у входа в квартиру. Злоумышленники могут использовать кнопку WPS для подключения к вашей сети без ввода пароля, если у них есть физический доступ к роутеру.
Используйте протокол WPA3 или по крайней мере WPA2 для шифрования данных. Каждое следующее поколение протоколов шифрования усиливает защиту и усложняет взлом Wi‑Fi, но старые роутеры могут не поддерживать WPA3.
 Протоколы шифрования можно настроить на странице настроек роутера в разделе «Безопасность», Wireless или Wi-Fi
Протоколы шифрования можно настроить на странице настроек роутера в разделе «Безопасность», Wireless или Wi-Fi
Регулярно обновляйте прошивку роутера. Старые версии программного обеспечения могут содержать уязвимости, через которые злоумышленники подключаются к сети. Регулярные обновления помогут защитить Wi‑Fi. Для этого:
Скройте сеть (SSID). В настройках роутера найдите опцию «Скрыть SSID» или «Отключить SSID» и активируйте ее. После этого ваш Wi‑Fi перестанет появляться в списке доступных сетей. Чтобы подключить новое устройство, нужно вручную ввести название сети и пароль.
Безопасный режим Android помогает выявить и устранить проблемы с работой устройства. В статье расскажем, как его запустить и как он помогает решать проблемы.
Рассказываем, как найти и удалить опасное ПО на Android‑смартфоне и минимизировать риск повторного заражения.
Рассказываем, как настроить интернет для смартфонов на iOS, Android, Windows – автоматически или вручную