Пока владельцы Android кастомизировали свои интерфейсы, «яблочники» довольствовались установками «по умолчанию». В iOS 14, которая вышла в 2020 году, разработчики добавили возможность менять иконки приложений — создавать их из собственных изображений. В новой iOS 18 вы можете не только сделать свои значки, но и настроить размер и цвет иконок.
Рассказываем, как поменять иконки в iPhone.
Поменять иконку отдельного приложения
Есть два варианта, как это сделать.
Выбрать иконки из тех, что предлагает разработчик
Создатели некоторых приложений добавляют несколько вариантов иконок, чтобы пользователи могли выбрать подходящие под дизайн рабочего стола. Например, у Яндекса 6 иконок, а у Яндекс Книг — 11. В Telegram есть 11 иконок, но три доступны только премиум-пользователям.
Чтобы проверить, есть ли у приложения альтернативные иконки, зайдите в его настройки и найдите там раздел «Оформление», «Интерфейс» или аналогичные. Найдите варианты иконок и выберите нужный. Если проверили все разделы в настройках, а другие иконки так и не нашли, значит, разработчик не добавил альтернативные значки.
На примере приложения «Яндекс» показываем, как найти и поменять иконки.
- Откройте приложение и нажмите на значок профиля в правом верхнем углу.
- В списке найдите раздел «Настройки приложения» и откройте его.
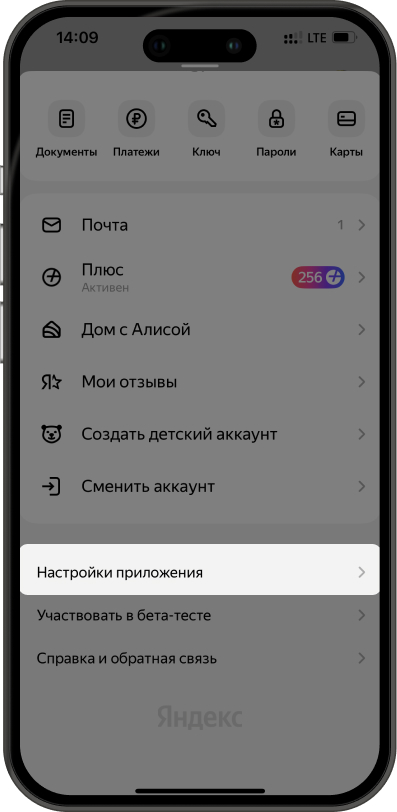 Настройки приложения «Яндекс» доступны в профиле пользователя
Настройки приложения «Яндекс» доступны в профиле пользователя
- В списке найдите раздел «Настройки приложения» и откройте его.
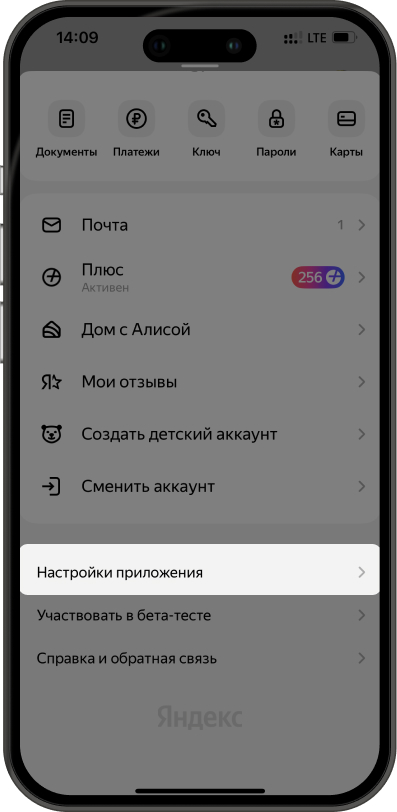 Найдите раздел «Настройки приложения»
Найдите раздел «Настройки приложения»
- Выберите раздел «Интерфейс и инструменты».
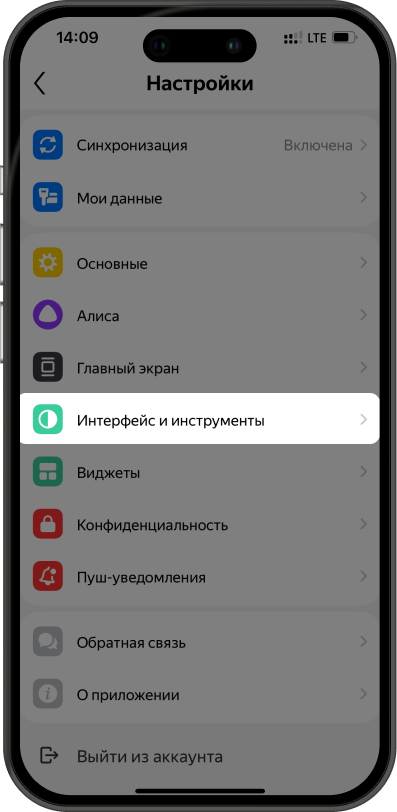 Кликните по строчке «Интерфейсы и инструменты»
Кликните по строчке «Интерфейсы и инструменты»
- Пролистайте до раздела «Значок приложения на главном экране» и выберите подходящую иконку.
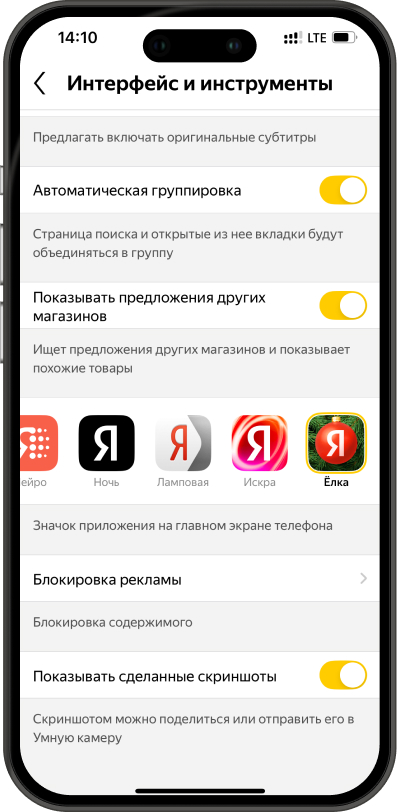 В приложении «Яндекс» доступно шесть вариантов иконок
В приложении «Яндекс» доступно шесть вариантов иконок
Теперь на рабочем столе — новогодний шар Яндекса.
Заменить иконку через приложение «Команды»
Это встроенное приложение, которое есть на всех айфонах. Если не нашли его на своем гаджете, загрузите из App Store. Начиная с iOS 14 через «Команды» можно создать авторские иконки из любых картинок и фотографий и получить неповторимый дизайн рабочего стола. Но у такого варианта есть несколько минусов:
- каждый значок придется менять вручную, а затем удалять оригинальные иконки;
- через кастомизированные иконки приложения открываются чуть дольше, всплывает push‑уведомление о том, что запускается команда;
- пропадет счетчик уведомлений от приложения;
- не будет быстрого доступа к функциям приложения по долгому нажатию на иконку.
Объясняем, как поменять иконку приложения через «Команды».
- Откройте приложение «Команды» (его можно найти через поиск приложений) и нажмите «+» в правом верхнем углу.
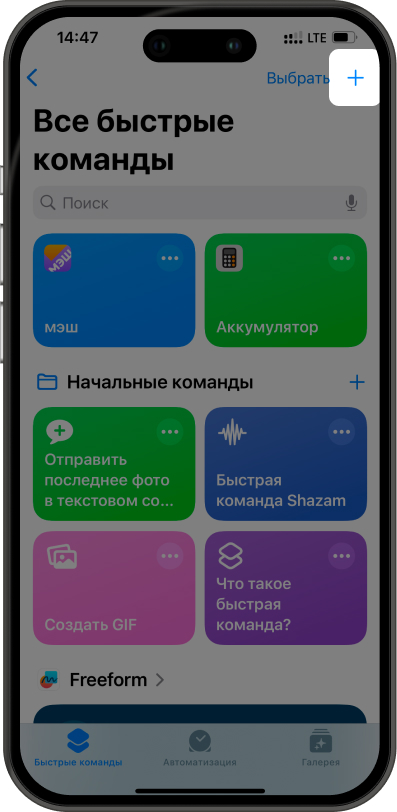 Меню приложения «Команды»
Меню приложения «Команды»
- Выберите вкладку «Открыть приложение» и кликните по слову «Приложение».
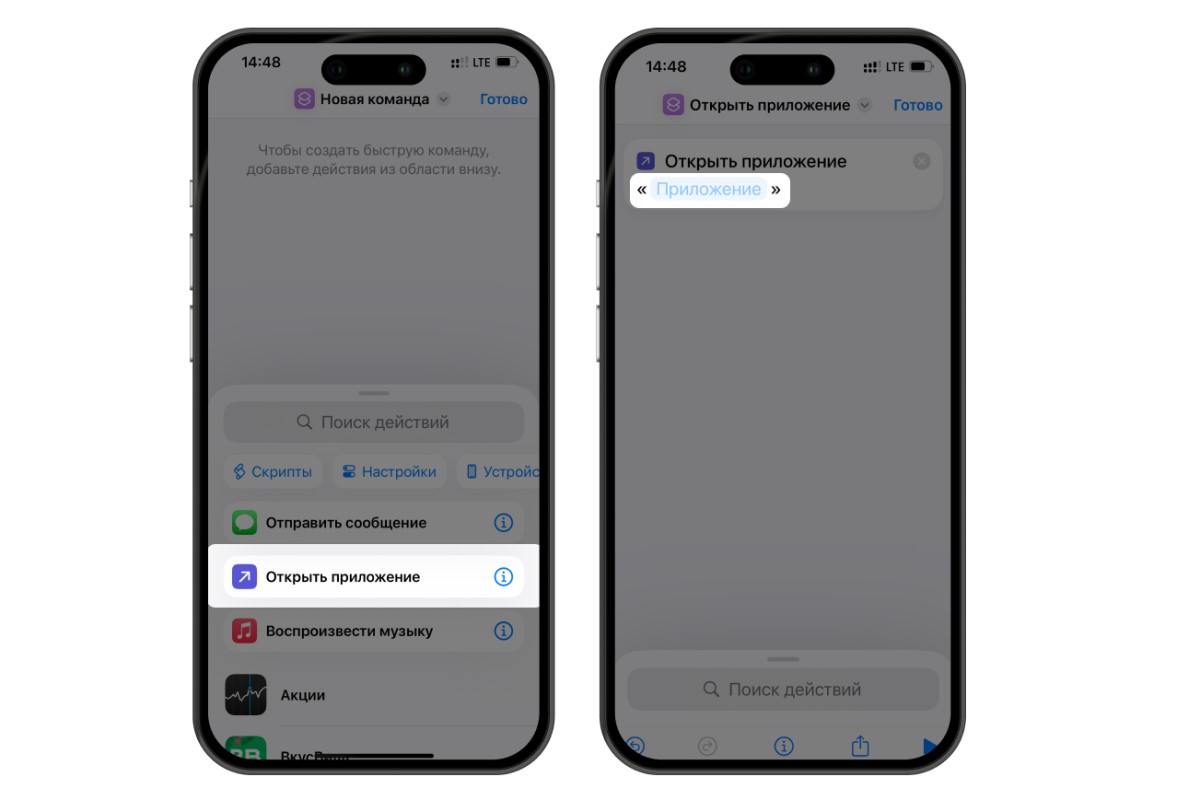
Чтобы сделать новую иконку, нужно выбрать команду «Открыть приложение»
- В списке найдите приложение, которому хотите поменять иконку. Мы выбрали «Бери Заряд».
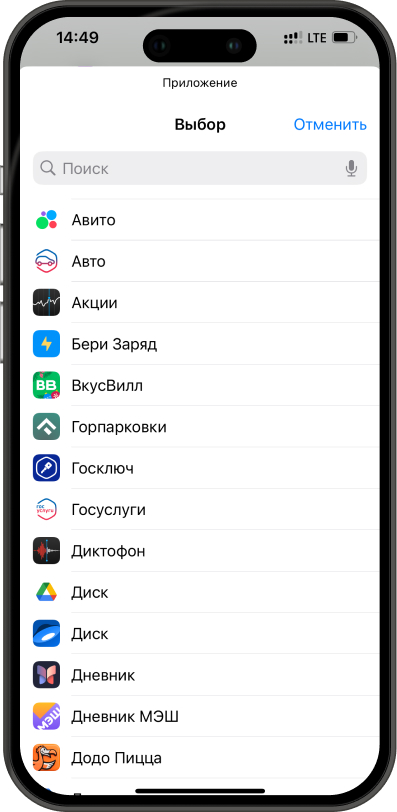 В списке приложений выберите то, для которого хотите поменять иконку
В списке приложений выберите то, для которого хотите поменять иконку
- В верхней строке нажмите на стрелку, чтобы появился список действий.
- Если нужно, назовите приложение по-другому. Для этого кликните «Переименовать» и введите название.
- Чтобы изменить картинку, выберите в списке «На экран „Домой“».
- Выберите дизайн иконки. Можно использовать встроенные фоны и символы или загрузить свое изображение.
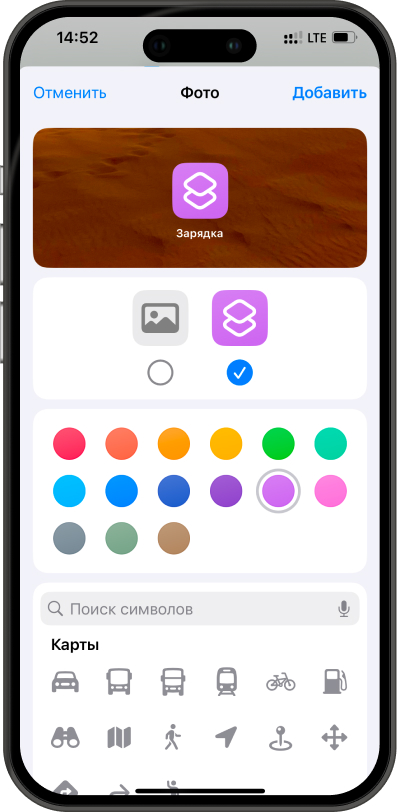 Доступно 15 встроенных фонов и больше 100 символов
Доступно 15 встроенных фонов и больше 100 символов
- Если хотите сделать иконку из собственной картинки, поставьте галочку под символом картинки и выберите, откуда хотите взять фото: из галереи, сделать прямо сейчас или выбрать файл. Нажмите «Добавить» в правом верхнем углу.
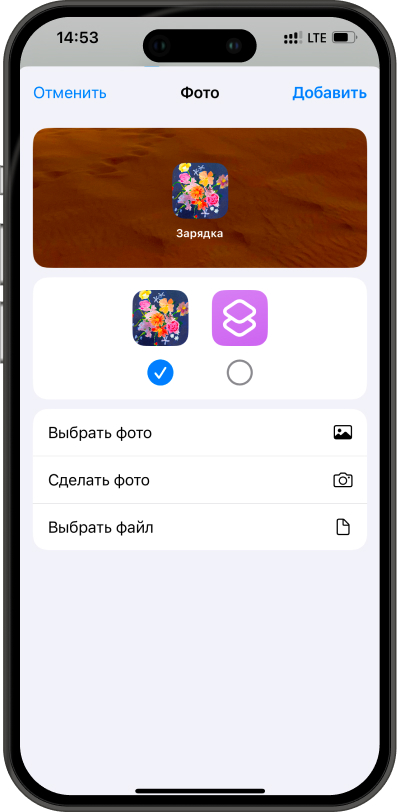 Мы выбрали фото из галереи
Мы выбрали фото из галереи
- Новая иконка появится на рабочем столе.
По этому алгоритму можно переделать иконки для всех приложений, а «родные» удалить с экрана «Домой».
Перекрасить все иконки в другой цвет
Если хотите, чтобы все иконки были в едином стиле и у вас установлена iOS 18, попробуйте новую функцию. С ее помощью можно изменить размер значков и покрасить их практически в любой оттенок. Изображение иконки останется тем же, изменится цвет и контраст. Так можно подобрать стиль под вашу задумку — например, сделать оформление в тон с обоями рабочего стола или чехла айфона.
Рассказываем, как изменить цвет иконок.
- Нажмите и удерживайте палец на свободном месте рабочего стола, пока иконки не «закачаются».
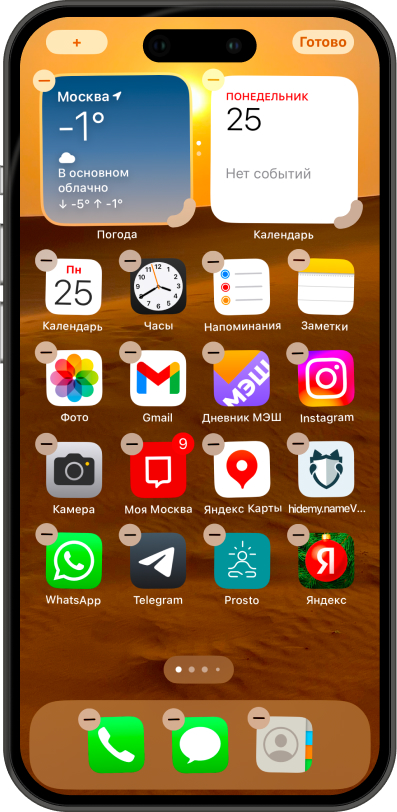 Чтобы вызвать меню с настройками, удерживайте палец на экране
Чтобы вызвать меню с настройками, удерживайте палец на экране
- В левом верхнем углу нажмите «+» и выберите «Настроить». Внизу появятся варианты настройки.
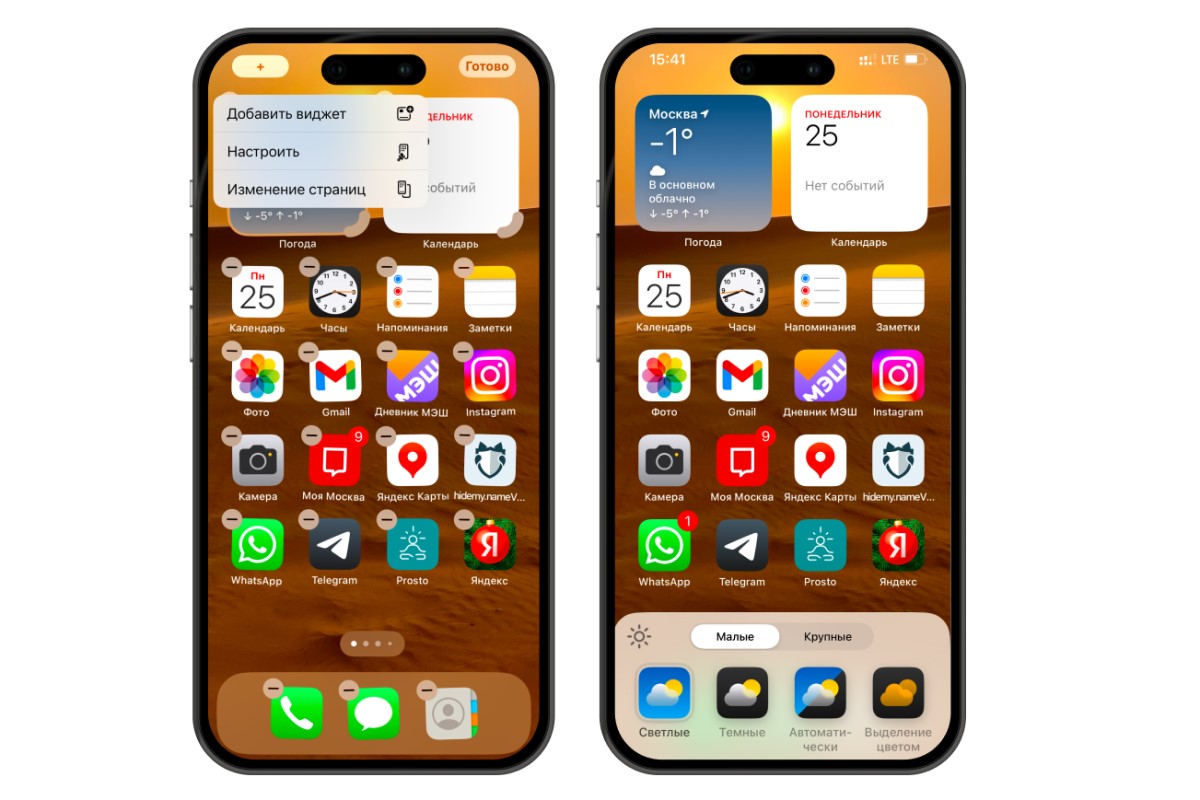
Меню с настройками иконок
- Выберите размер иконок. Малые — это стандартные, с названиями приложений. Если выбрать «Крупные», значки станут немного больше, а названия пропадут.
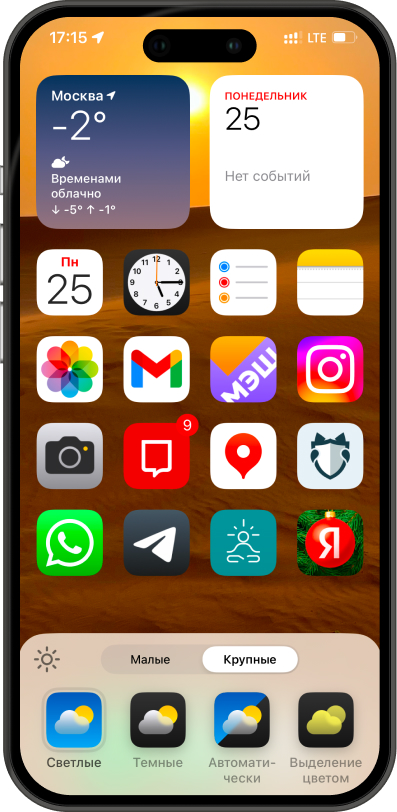 Если сделать иконки крупными, названия приложений пропадут
Если сделать иконки крупными, названия приложений пропадут
- Выберите фон иконок. Светлые — то, как выглядят значки по умолчанию. Если выбрать темные, подложка станет черной. Иконки без светлой подложки останутся без изменений. «Автоматически» означает, что значки будут светлыми или темными в зависимости от остального оформления айфона. Например, иконки могут становиться черными, когда включается режим «Сон».
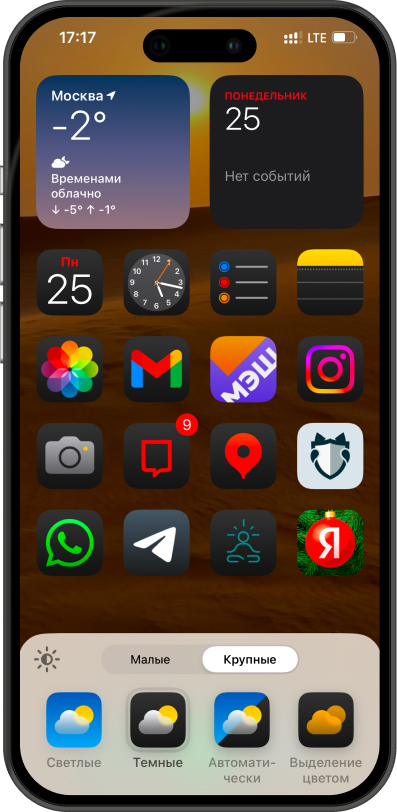 У некоторых иконок нет белой подложки, поэтому они не изменились
У некоторых иконок нет белой подложки, поэтому они не изменились
- Выбрать цвет можно «пипеткой». Нажмите на значок и найдите подходящий оттенок на изображении рабочего стола. Все иконки поменяют цвет.
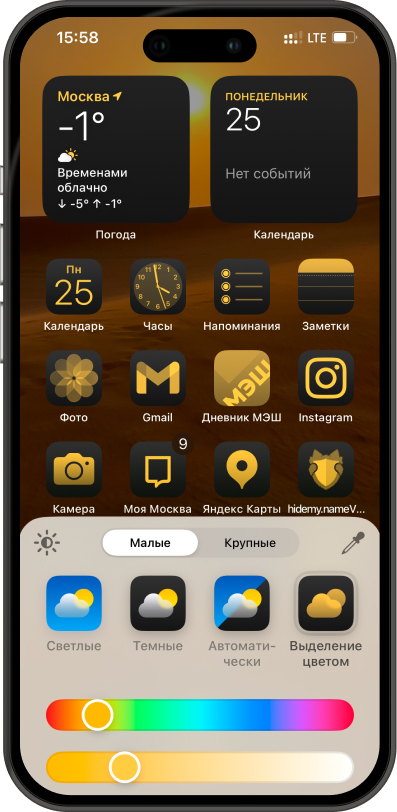 Поместили «пипетку» на область неба и выбрали оттенок
Поместили «пипетку» на область неба и выбрали оттенок
Главное: как поменять иконку приложения на iPhone
- Можно изменить ярлыки отдельных приложений или перекрасить все в один цвет.
- Если разработчик приложения предлагает альтернативные иконки, выберите нужную из настроек приложения.
- Полностью кастомизировать иконки получится через приложение «Команды». Но у этого способа есть недостатки: придется вручную менять каждый ярлык, удалять с рабочего стола оригинальные значки, а также пропадет счетчик уведомлений.
- На устройствах с iOS 18 все иконки можно покрасить в один цвет — выбрать его из палитры или «пипеткой» подобрать тон на рабочем столе.
![]()
![]()